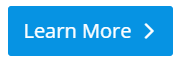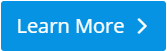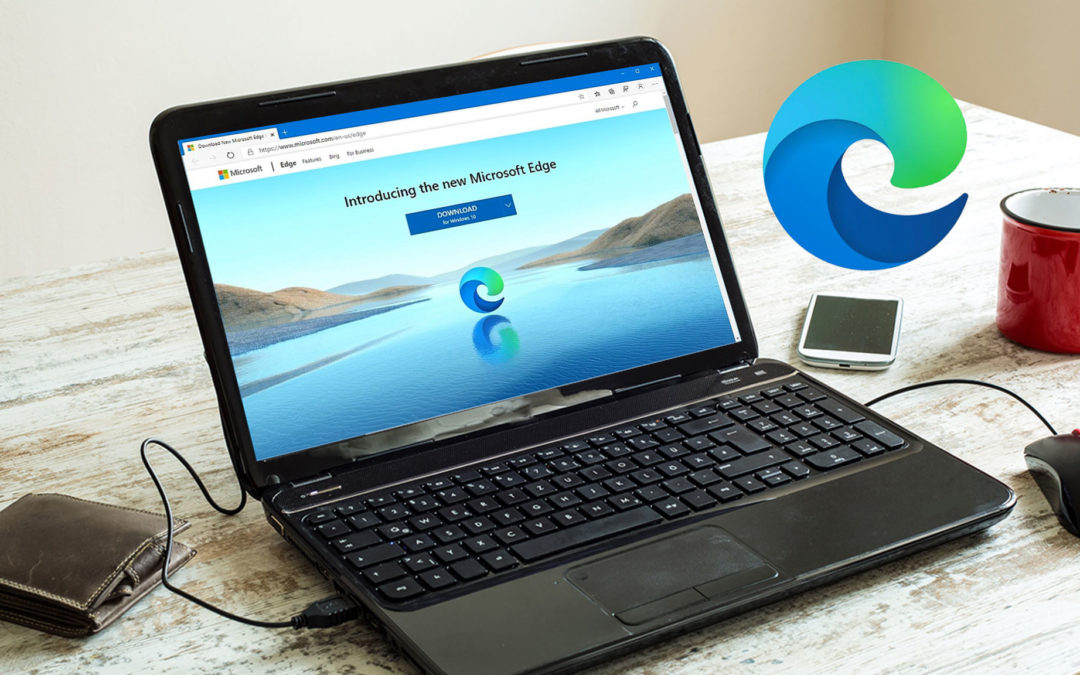Previously looked upon below Chrome, Microsoft Edge is now truly the web browser of choice. The latest Chromium-based version of Edge offers you more than what other browsers do.
Through ongoing Windows Updates, Edge has become bundled with new Microsoft systems, and its performance has continually improved, even beyond the majority’s favourite browser, Google Chrome.
Edge vs Chrome
Both Edge and Chrome are built on the Chromium platform and are very similar in turn.
Benchmarking tests show that Edge outperforms Chrome. Edge is more power-efficient, as it uses around 0.9GB RAM on standard systems, in comparison to Chrome’s usage hovering around 1.25 to 1.35GB.
Minimal support for extensions was a common complaint against Edge. Here, too, Microsoft Store’s collection of extensions has grown to rival Chrome extensions.
Edge provides even further accessibility; allowing the use of Chrome-exclusive extensions by simply toggling “allow extensions from other stores” on the Edge extension page. This is a significant advantage.
In addition to this, the enhanced privacy/security features for Edge makes it an even more compelling case as users’ preferred browser.
Security & Privacy
Edge can now block first-party cookies that are used to keep you logged in or remember third-party cookies that track of your browsing activity (i.e. shopping carts etc.).
Through three levels of protection (Basic, Balanced, Strict), Edge can block varying degrees of ‘trackers’. Basic protection serves to block ‘malicious’ trackers only; Balanced blocks third-party trackers and ‘malicious’ trackers, and Strict blocks most trackers (third-party) across sites.
To turn this on…
- Click on the three dots at the top right corner of your browser window,
- Go to ‘Settings’ à “Privacy, search and services”.
- Switch on – “Tracking prevention” and then select the level you want.
You can also see which trackers are blocked and make exceptions for specific sites. On the Privacy, search and services page, just below the three tracking methods, you can see which trackers have been blocked. Below that is Exceptions. Click on that and you can specify sites to allow trackers. It is better to do this manually. When you are at a site, you can click on the lock icon to see how effective your tracking prevention is.
Scroll down to Clear browsing data. You can also choose what to clear every time you close the browser. Below that, under Privacy, you can toggle on Send “Do not Track” requests. You can also selectively allow sites to check if you have payment methods saved.
You and your team still using Chrome? Contact us today on 1300 BITS IT and let’s give your team the edge! 😉